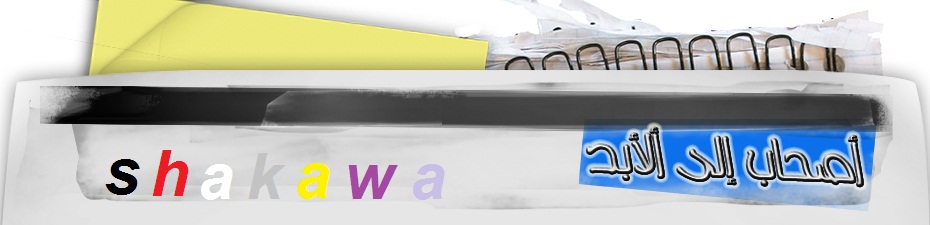بسم الله الرحمن الرحيم
السلام عليكم و رحمة الله و بركاته
إن شاء الله سأقوم بتجميع العديد و العديد من دروس الفوتوشوب الي مجمعها من الكثير من المواقع من فترة طويلة جدا
الغريب في الأمر أنه الجامعة ذابحتني و مو مخليتني اقرأ منها الا شوية لذا راح انقلها لكم لعل و عسى تستفيدون منها
و اتمنى اذا نال الموضوع على إعجاب المشرفين اتمنى انه يثبت لتعميم الفائدة ....
ملاحظة الدروس ما اقدر احطها مرة وحدة يعني على دفعات ان شاء الله و على
حسب التساهيل و مقدار القدرة العقلية الي تتركها لنا الجامعة .

طبعا الاسماء على دروس حفظا لحقوق اصحابها .
:: تحديث مهم جدا ::
هناك كثير من الصور بهذا الموضوع لشرح الدروس
لهذا السبب فيس احتمال راح تكون مدة تحميل الصفحة طويلة بالإضافة إلى أنه
بعض الصور ما راح تطلع عشان جذي اذا ما طلعت اي صورة اضغط عليها بالزر
الايمن للفارة و اختار show picture و كل شيء يكون تمام
*****************
:::::::::::::::::::::::::::::::::::::: دروس المبتدئين ::::::::::::::::::::::::::: درس رقم (1)
كيفية إنشاء صفحة جديدة
طريقة عمل صفحة جديدة :
أما أن تفتح قائمة ملف (File) ثم أختيار جديد (New)
أو بالضغط على Ctrl+N بعدها سوف تظهر لكي هذه القائمة:
 عادة يفضل ترك درجة الوضوح كما هي 72 إلا في بعض الحالات أو الدروس يفضل تغييرها وسوف يقام بذكر وجوب تغييرها ..
عادة يفضل ترك درجة الوضوح كما هي 72 إلا في بعض الحالات أو الدروس يفضل تغييرها وسوف يقام بذكر وجوب تغييرها ..
وهذا شرح لخيارات المقاسات في الفوتوشوب
ملاحظة جميع المقاسات بوحدة الـ Pixels
الصورة مرفقة مع الموضوع ^_^
H تعني الإرتفاع و W تعني العرض
Custom: أي مقاساتك أنت
(-)_(-)_(-)_(-)_(-)_(-)_(-)_(-)_(-)_(-)_(-)_(-)_(-)_(-)
Default Photoshop Size: مقاسات الفوتوشوب المعروفة إلي هي
W:504 × H:360
(-)_(-)_(-)_(-)_(-)_(-)_(-)_(-)_(-)_(-)_(-)_(-)_(-)_(-)
Letter : مقاسات رسالة إلي هي W: 2550 × H: 3300
Legal: مقاسه W: 3300 × H: 4200
Tabloid: مقاسها W: 3300× H: 5100
(-)_(-)_(-)_(-)_(-)_(-)_(-)_(-)_(-)_(-)_(-)_(-)_(-)_(-)
3×2: هذي مقاسها W: 600×H: 900
6×4 هذي مقاسها W: 1200×H: 1800
7×5 هذي مقاسها W: 1500 × H: 2100
10×8 هذي مقاسها W: 2400 × H: 3000
(-)_(-)_(-)_(-)_(-)_(-)_(-)_(-)_(-)_(-)_(-)_(-)_(-)_(-)
شوفوا حبايبي هذول الثلاثة مقاسات خلفيات إلي هم:
480×640 -()- 600×800 -()- 768×1024
وعادة يفضل إستخدام
768×1024 لأنه إذا جيبت تحط خلفية بتحط إستريتش على الجهاز فإذا كان عندك
الرزلوشن حق الشاشة كبير ومقاس الخلفية أقل من مقاس الشاشة فبتبان عيوب
إنتي أثناء التصميم ما كانت موجودة زي التشويش وعدم صفواة الصورة وعدم
عرضها بالصورة المتوقعة لدى المصممة *_^
وهذا المقاس بتلقيه بنفس المجموعة بس هو للبانرز حقت النت :
Web banner: المقاسات W: 468 × H: 60
(-)_(-)_(-)_(-)_(-)_(-)_(-)_(-)_(-)_(-)_(-)_(-)_(-)_(-)
حرف T او آداة الكتابة في الفوتوشوب 7
للكتابه في برنامج الفوتوشوب نستخدم هذه الاداة
تحتوي هذه الاداة على الكثير من الفروع اذا لاحظت وجود سهم صغير في الصورة بجانب حرفT هذا يعطيك قائمة بانواع كثيره لطرق الكتابة 
من الصوره واضح فائدة كل واحد وهي كالتالي 1- Horizontal Type Tool للكتابة الافقية . 3- Horizontal Type mask Tool للكتابة الافقية ولكن يفرقها عن الاولى :
3- Horizontal Type mask Tool للكتابة الافقية ولكن يفرقها عن الاولى :
هذه الأداة لما تكتب فيها تحدد لك الكلام ( بخطوط مقطعة ) بدون ماتلونه
كأنه محدد بالمقص .
2- Vertical Type Tool للكتابة العمودية . 4- Vertical Type mask Tool للكتابة العمودية نفس الكلام عن سابقتها . تجد امامك في أعلى البرنامج شريط الادوات هذا ..
4- Vertical Type mask Tool للكتابة العمودية نفس الكلام عن سابقتها . تجد امامك في أعلى البرنامج شريط الادوات هذا ..
سأقوم بشرحه بشكل مبسط 
 1- للتحديد طريقة الكتابه فعند الضغط عليه تظهر لك القائمة تخيرك بين الكتابة الافقيه او العمودية شبيهه فيما ذكرته قبل قليل .2- نوع الخط و تحديدة بالضغط على الزر تظهر لك قائمة كاملة بالخطوط الموجوده لديك
1- للتحديد طريقة الكتابه فعند الضغط عليه تظهر لك القائمة تخيرك بين الكتابة الافقيه او العمودية شبيهه فيما ذكرته قبل قليل .2- نوع الخط و تحديدة بالضغط على الزر تظهر لك قائمة كاملة بالخطوط الموجوده لديك  ( اضغط عليها اذا كنت تريد تكبيرها )3- حجم الخط و قد لا يناسبك المقاس الموجود في القائمة عندها قم بكتابه الرقم الذي تريده بدل الرقم المدخل في صندوق الارقام
( اضغط عليها اذا كنت تريد تكبيرها )3- حجم الخط و قد لا يناسبك المقاس الموجود في القائمة عندها قم بكتابه الرقم الذي تريده بدل الرقم المدخل في صندوق الارقام  ( اضغط عليها اذا كنت تريد تكبيرها )4-
( اضغط عليها اذا كنت تريد تكبيرها )4-  هذه القاءمة تحتوي على اشكال الخط
هذه القاءمة تحتوي على اشكال الخط
* ملاحظة في فوتوشوب الداعم للعربي :
في بعض الاحيان قد لا يتوقف الفوتوشوب عن الكتابه بالعربي مع انه داعم للعربية عندها تأكد من اللقائمه فستجده على خيار None عدلها كما تريد و سيعود للكتابه بالعربي .5- للتحديد صف الكتابه هل من اليمين ام اليسار ام توسيط ..6- اذا كانت الكتابه عربية اضغط على السهم الايمن ليبدأ لك المؤشر من
اليمين و اذا انقليزية اضغط اليسار كي يظهر لك المؤشر من ناحية اليسار .7- لون الخط و ستظهر لك لوحة الالوان و اختر منها ما تريد .8- Warp Text 
و هذه الطريقة للتغير اسلوب الكتابة
اضغط على Style و ستظهر لك قائمة بالأشكال التي يمكن ان تحرك بها الخط و تستطيع تعديل الانحناءات من هذه الارقام و المعايير الموجوده معها .
 اختر منها ما تشاء و كنماذج للخطوط 9- ستظهر لك هذه القائمة ...
اختر منها ما تشاء و كنماذج للخطوط 9- ستظهر لك هذه القائمة ... تحتوي على انواع الخطوط
1- لتحديد نوع الخط
2- مقاس الخط
3- المسافه بين الاسطر
4- المسافه بين الحروف
5- امتداد الكلمة
6- اختيار اللون
7- هذا لحالات الكلمة بحيث [ ممكن تكون على شكل اس او مايل او تحتي او
مشخوط او تحته سطر او او او.... جرب ما راح تخسر شي بس ماهي مهمة .
8- هذي اللغة المستخدمة .
فوق فيه سهم اذا ضغطته تطلع لك قائمة
 ( اضغط عليها اذا كنت تريد تكبيرها )
( اضغط عليها اذا كنت تريد تكبيرها )1 - هذا لتحديد الخط العريض و المائل .
2- لتحويل الخط الى عامودي و افقي .
3- تعديل الحروف اما كبيره و اما صغيره .
4- لوضع خط تحت الكلام او وسط الكلام.
5- من اليمين لليسار و من اليسار لليمين .
6- هذا القسم مهم لكتابه الارقام **
عند كتابة الارقام في الفوتوشوب ستظر لك دوما ارقام انقليزية و لتحويلها للارقام العربية .
اختار
Hindi Numbers
و ستتحول الارقام الى عربية .
-----------
هذه النافذة لتعديل و ترتيب البرقراف ( النص الكتابي ) توسيط - تيامن - يسار
و تحديد المسافه في بداية البرقارف شرح قائمة History
أولا : شرح فائدة هذه الميزة
هذه الميزة وجدت في الأصدارة السادسة و السابعة من الفوتوشوب و لم تكن موجودة من قبل ..
اما فائدتها فهي : تقوم بعمل زر [Undo] أو [تراجع] الموجود في برنامج الفوتوشوب و لكن بشكل تقريبي و موسع .
وهي تعمل معك منذ ان تبدأ العمل بشكل الكتروني حتى تنتهي . 
ثانياً : فكرتها و طريقة عملها  فكرتها قائمة على انها تسجل جميع الخطوات التي تقوم بها (تعمل عمل الذاكرة المؤقتة) ، في العمل على شكل خطوات متفرقة في قائمة مرتبة .و تستفيد من هذه الميزة في رغبتك في التراجع لخطوة سابقة .طبعاً تنتهي بمجرد اغلاق العمل.
فكرتها قائمة على انها تسجل جميع الخطوات التي تقوم بها (تعمل عمل الذاكرة المؤقتة) ، في العمل على شكل خطوات متفرقة في قائمة مرتبة .و تستفيد من هذه الميزة في رغبتك في التراجع لخطوة سابقة .طبعاً تنتهي بمجرد اغلاق العمل.  ثالثاً: من اين نحصل عليها ؟ كيف نخرج هذه الشاشة ؟
ثالثاً: من اين نحصل عليها ؟ كيف نخرج هذه الشاشة ؟
من زر Window في شريط الادوات باعلى الفوتوشوب اضغط عليه
ثم اختر History كما هو في الصورة ..
تأكد من وضع علامة صح اما الخيار . رابعاً : شرح الموجود فيها  1 - هذه الخاصية تقوم بوضع احد الخطوات المختارة في العمل على شكل صفحة جديدة في عمل جديد .
1 - هذه الخاصية تقوم بوضع احد الخطوات المختارة في العمل على شكل صفحة جديدة في عمل جديد .
2- اخذ نقطة بداية جديدة ثانية و ثالثة .
3- لحذف أحد الخطوات من القائمة .  1 - Dock to Palette Well = هذه الخاصية تنقل النافذة لشريط الادوات في اعلى الفوتوشوب
1 - Dock to Palette Well = هذه الخاصية تنقل النافذة لشريط الادوات في اعلى الفوتوشوب 
2- Step Forward = هذه الخاصية تنقلك للخطوة التالية في العمل اذا كنت قد تراجعت في الخطوات .
3- Step Backward = هذه الخاصية تنقلك للخطوة السابقة في العمل .
4-..New Snapshot = تقوم بنفس عمل رقم 2 في الادوات السابق شرحها : فهي تعمل بداية جديدة ثانية و ثالثة

5- Delete = مسح الخطوة .
6-Clear History = مسح جميع ماهو موجود في الذاكرة History
7- New Document = مثل عمل الخطوة الأولى في الادوات المشروحه في الأعلى - هذه الخاصية تقوم بوضع احد الخطوات المختارة في العمل على شكل صفحة جديدة في عمل جديد .
8- History Options = خيارات الذاكرة
آداة القطارة Eyedropper و مجموعتها
سأقوم بشرح مبسط للاداة ..
و تستطيع اختيارها بالضغط عليها او بالضغط على حرف I
1- هذا يحدد قياس مساحة اخذ اللون2- هذه الأداة تحتوي على 3 انواع ..
أ- Eyedropper Tool و هذه الاداة تستخدمها لختيار درجة لون معينة من صورة او عمل ما ، وسيظهر اللون في 
ب- Color Sampler Tool هذه الاداة فرقها عن سابقتها انها بعد تحديد الدرجة تترك اثر ( علامه في المنطقة التي اخذ منها اللون ) .
ج- Measure Tool من اسمها فهي لقياس الاطوال .. شرح اكثر لما تقوم به كل اداة ..
 Color
Color
Sampler Toolلاحظ نقاط التحديد 1 ، 2 ، 3 ، 4 وقد ظهرت معلوماتها و سجلت في قائمة Info
في كل منطقة ذكرت جميع المعلومات عن اللون المختار
Measure Tool
 في شريط الادوات تظهر المقياسات التي تحددها و المسافه المقاسة
في شريط الادوات تظهر المقياسات التي تحددها و المسافه المقاسة
عند علامة ! التي حددناها بالأحمر يوجد زر لمسح خط المقياس من الصورة . شرح مبسط لادوات التحديد في الفوتوشوب : مفيد جدا
سنقوم اليوم بشرح هذه المجموعة من الادوات , و سنتعلم طرق استخدامها بشكل سلس و مفيد

الجزء الاول
البداية ستكون من خلال اداة التحديد المربع و التى تنقسم الى 4 اجزاء فرعيه كما تشاهدون هنا !

سنستخدم هذه الصورة في هذا الجزء من الدرس

باستخدم اداة التحديد المربع نستطيع تحديد جزء من الصورة بشكل مربع او مستطيل , ثم نسخها و لصقها كيفما نشاء

ننتقل لاداة التحديد الدائري , حيث يمكننا ان نرسم تديدا دائريا او بيضاوي الشكل لاي جزء من الصور
ان اردتم رسم دائرة بشكل صحيح يفضل الضغط على زر shift
ثم قوموا بسحب التحديد الى الاسفل مع مواصلة الضغط على زر shift
هنا تشاهدون مثال للتحديد الدائري

لدينا ايضا اداة التحديد العمودي و الافقى و هما يساعدوننا في رسم حدود دقيقة لبعض التصاميم
هنا مثلا تشاهدون اننا قمنا بعمل هذا التحديد ثم اضفنا له تحديد بسيط بمقدار 1 بيكسل
لينتج لنا هذا

و هنا مثال اخر

تعرفنا لعمل هذه الجزء من التحديد بقى ان اشير الى جزء مهم في عمل هذه الادوات و هي مهمة للغاية
هنا تشاهدون الصورة و قد وجه السهم للجزء العلوي و هو يشير الى 4 مربعات , سنقوم بشرح اهميتها في عملية التحديد لما لها من اهمية

هنا تلاحظون ان المربع الاول مفعل و هو يسمح لنا برسم التحديد العادي

اما هنا فقد قمنا بتحديد المربع الثاني و هم يسمح لنا برسم اكثر من تحديد في وقت واحد

هنا ايضا تلاحظون تحديد الجزء الثالث من المربعات و هو يتيح لنا خاصيه تداخل التحديد و قص الاجزاء الغير المرغوب فيها
لا حظوا هنا في الشكل قمت برسم تحديدين متداخلين , و قد حددت جزء منه باللون الاحمر و هو الجزء الذي سيختفي من العمل
ليكون التحديد اشبة بالحرف لـــ

اما الجزء الرابع من المربعات يتيح لنا خاصية اضافة التحديد
بمعنى اننا لو رسمنا تحديدا فوق اخر سيكبر التحديد و يصبح اكبر
اللون الاحمر هنا يشير لكبر المساحة في عملية التحديد
هكذا

الجزء الاخر من المجموعة هي lasso tools
و هي تندرج تحت مسمى اداة الحبل السري و تنقسم الى ثلاثة اجزاء

سنقوم باستخدام هذه الصورة في الشرح

الجزء الاول من هذه الاداة تدعي lasso tool
و هي اداة الحبل السري التقليديه , نستطيع تحديد اي جزء من الصورة و تحتاج لبعض المهارة للقص بدقة

اما الجزء الاخر من هذه الاداة , نستطيع من خلالها رسم خطوط مستقيمة وهي مفيده لرسم اي شكل نريده كالمثلث او هذا الشكل مثلا

اما الجزء الخير من هو رائع بالفعل في عملية رسم الحدود
كل ما علينا هو تحريك الاداة على حدود اي جزء من الصورة ليقوم برسمها بشكل متقن و رائع

==================
نصل للاجزاء الاقل تشعبا كاداة التحديد move tool
نستخدمها لتحريك الصور او نقلها من صورة لاخرى
لكنها كما في اداة التحديد لها خواص خفية و رائعه سنقوم بذكرها
تلاحظون في الشكل التالي وجود باقتين من الورود و قد وضعنا كل باقة في طبقة منفصلة عن الاخرى
ايضا تلاحظون وجود مربعين امام اداة التحريك بالاعلى
ان كان ت هذه المربعات دون تحديد سيتيح لنا نقل الطبقات و تحريكها بشكل عادي

اذا قمنا بتفعيل الجزء الاول من المربع وهي auto select layer
سنستطيع الانتقال من طبقة لاخرى دون الذهاب لنافذة لير و تحديد الطبقة المراد تحريكها
كل ما سنحتاجه هو وضع اداة التحديد على الجزء المراد تحريكه لنستطيع التحكم به كيفما نشاء
نشاهد الجزء رقم 2 و قم تم تفعيل الجزء الاخر منه
يتيح لنا هذا الخيار نفس خصائص free transform
من خلاله نستطيع تكبير و تصغير الاشكال و تدويرها
3- اما اذا قمنا بتفعيل الجزئين الاول و الثاني فسنحصل على جميع الخصائص
التي تم طرحها في الاعلى و هي خواص التحريك و التدوير و التكبير و التصغير
و الانتقال الالي في نفس الوقت
اليست هذه الاداة رائعه و مبهرة

======================
ماذا تبقى لدينا هنا !
انها اداة crop
و هي اداة مفيده و عملية لقص اي جزء من الصورة و تفيد و في تحضير الدروس من خلال الفوتوشوب

==========
اما اداة العصا السحرية فهي معروفة لدي الجميع , تقوم بتحديد جزء من الصورة ذات اللون الموحد
هنا ضغطنا في المنطقة ذات اللون الاسود, فقام بتحديدها كاملة

شرح ادوات النسخ و الفرش في الفوتوشوب
سنقوم اليوم بشرح بعض ادواة الفوتوشوب الموجوده ضمن هذه المجموعة

كما تلاحظون , فان المجموعة تنقسم الى 8 اداة فرعية , قمت من قبل بشرح اداة المحاية .
هيا بنا الان لنتابع الدرس و نتعرف من خلاله لوظائف هذه الادواة
في الجزء الاول من الشرح سنتعرف على وظايف هذه الاداة
و كما هو مبين تنقسم لجزئين

سنستخدم هذه الصورة في شرح الدرس

نختار من القائمة التي بالاعلى اداة الاولى
healing brush tool
تقوم هذه الاداة بمهمة نسخ جزء من الصورة و دمجها بالخلفية
لاحظوا معي هذه الصورة هنا

في الجزء المبين برقم واحد , نضع اداة healing brush tool على جزء من الصورة و نضغط على زر alt
بهذه الطريقة نسخت الاداة الجزء هذه الجزء
في القسم المبين بالرقم 2 قمنا بالضعط على الاداة و حركنا , فوجدنا ان
الوردة نسخت في الجزء السفلى و دمجت مع الخلفية , فاصبحت متناسقه مع اللون
الخلفي للصورة
لا انسى ان اشير لجزء مهم من عمل هذه الاداة , انظروا لهذه الصورة هنا

هذا الجزء يحتوي على خصائص هذه الاداة , ومن اهمها قسم mode و الذي يحتوي على عدة خيارات
فان اخترنا overlyمثلا , ستندمج الوردة بهذه الخاصيه مع الخلفية و ستكون شفافيتها قليلة
اما اذا اخترنا multipily
فسيكون الدمج اغمق و هكذا
=========
ناتى للخيار الثاني من هذه المجموعة المسمى بــ patch tool
هذه الاداة ايضا تقوم بنسخ جزء من الصورة و دمجها مع الخلفية لكن بشكل اخر
patch tool تعمل كاداة الحبل السري
نستطيع من خلالها تحديد جزء من الصورة
هنا مثلا قمت بتحديد الورقة بهذه الاداة و وضعت التحديد اكبر من حجم الورقه لادع مجالا ليكون الدمج افضل
ثم وضعت الاداة على التحديد و سحبته الى جزء من الصوره كما هو مبين بالسهم و الدائرة
انظروا في رقم 2 ماذا حدث
الاداة نقلت اللون من الجزء المبين بالدائرة لقسم الورقه و قامت بنسخ اللون و مسح الورقه
هذه الاداة مفيده ان كننا نريد مسح الكلام من على بطاقة ما او مسح جزء من الصورة , لتبدو دون كتابة

======================الجزء الثاني هو يختص مجموعة الفرش و القلم

الجزء الاول و هو الفرشاة , هي لضافة اشكال من الفرش للتصميم
مثلا هنا اخترت فرشاة الاوراق
ثم اضفت طبقة جديده للصورة , ثم قمت بنثر الورق بشكل عشوائي هنا و هناك و بعدة الوان

لا انسى ان اذكر لكم ان بامكانكم التحكم بخصائص الفرش من خلال هذه النافذة

========
اما اداة الــ pencil فهي اداة القلم العاديه
هنا قمت بكتابة كلمة ورد على الصورة باستخدام القلم هذا

يتبع
الجزء الثالث تخص اداة الختم و هو يتالف من جزئين كما تلاحظون بالصورة !

الجزء الاول clone stamp tool
هذه الاداة ايضا كما في healing brush tool يتمتع بعدة خصائص كما هو مبين في هذا الشكل

عمل هذه الاداة يتلخص بنسخ جزء من الصورة و لصقها للعمل
نضع الختم على جزء من الوردة و نضغط على زر alt
ثم نترك الضعط
ثم نذهب لجزء اخر من العمل , و هنا اخترت الجزء السفلي , و نضغط بزر الايمن
من الماوس و نحرك الاداة مع استمرار الضغط لنحصل على هذا الشكل

الجزء الاخر من هذه الاداة و هو
patern stamp tool
و كما هو مبين من الاسم الاداة يقوم باضافة الباترن للعمل

الجزء الرابع هي اداة paint
تتضمن جزئين هم : السطل و التدرج اللونى

السطل او paint buket tool
يستخدم لصبغ الصفحات باللون الامامي او بالباترن
هنا قمت بصبغ الصفحة البيضاء باللون الامامي

و هنا بالباترن

الاداة الاخرى هي اداة التدرج اللوني
طبعا يمكننا اختيار التدرج الذي نرغب باستخدامه , ثم نختار احد الطرق الصبغ بالتدرج و المبينه امام التدرج
ثم نسحب الون من طرف لاخر

الجزء الاخر هو history brush

كما لاحظتم انه ينقسم لجزئين
نفتح هذه الصورة

نختار الاداة الاولى
history brush tool
ثم نضيف طبقة جديد للعمل
ثم نحرك الاادة على الورده فقط و نعيد تحديدها و ملئها باستخدام تحريك الفرشاة على جميع اجزاءها
قمت هنا باخفاء الطبقة الاولى , فظهر لنا الناتج هذا
اليس رائعا

كما لاحظتم ان هذه الفرشاة قامت بنسخ الجزء السفلي الى الطبقة العلياء دون تعب و عناء
==========
ناتي للجزء الاخر و هو
art history brush

تلاحظون وجود نافذه في الصورة بالاعلى ’ اخترت منها losse curl
تستطيعون انتقاء الخيارات الاخرى
ثم اضفت طبقة جديده و حركة الفرشاة بشكل عشوائي على الصورة
تلاحظون تشكيل خطوط متداخلة , وبنفس لون الخلفية
بمعنى اخر في الجزء الاخضر تظهر الخطوط خضراء
و في الاجزء الاحمر من الزهرة كانت الخطوط حمراء و هكذا
و هذا مثال

اخر مجموعة سنقوم بالتعرف عليه هي هذه

نفتح هذه الصورة

اخترنا الاداة الاولى blur tool
هذه الاداة تعمل كفلتر بلور و تضيف تاثير التمويه للصورة

الاداة الاخرى هي sharpen tool
تعمل ايضا كفلتر شاربن و توضح تفاصيل العمل اكثر
هنا تلاحظون انه بعد تمرير هذه الاداة على الصور , تفاصيل العمل و التقسيمات ظهرت بشكل اوضخ من قبل

و الجزء الاخير smudge tool
يقوم بمزج الالوان كما في هو مبين بالاسفل

.. كيف أقوم بتصغير و تكبير صورة (1) .... كيف أقوم بتصغير و تكبير صورة (2) ..
تكلمنا
في الدرس الجزء السابق عن طريقة تصغير صورة بأكملها .. الأن سنتكلم عن
طريقة اخرى للتصغير ( أو التكبير ) ولكن هذه المرة فهي تتعلق بطبقة ( لير)
واحد فقط .. او حسب المطلوب ..
كما في العمل الذي أمامنا ..

هذا العمل مكون من طبقتين ( ليرين ) الأول / الخلفية ذات اللون البني ، الثاني / صورة الورد ذات اللون الازرق .
الأن نحن نريد تصغير صورة الورود لتتناسب مع عملنا ..
عليك الذهاب الى ..
Image
ثم الى
Free Transformأو بالضغط على
Ctrl + T بعد هذا سيخرج في أطراف الصورة مربعات و ستتحدد الصورة بخط .. كما في الصورة
بعد هذا سيخرج في أطراف الصورة مربعات و ستتحدد الصورة بخط .. كما في الصورة عليك الأن الامساك باحدى هذه الزوايا .. و السحب للداخل .. لكي تصغر الصورة ( عند التكبير السحب للخارج )
عليك الأن الامساك باحدى هذه الزوايا .. و السحب للداخل .. لكي تصغر الصورة ( عند التكبير السحب للخارج )
ملاحظة : لكي تحصل على تصغير متناسق اضغط زر Shift وقت السحب .. بعدها ستحصل على المقاس المرغوب
كل ما عليك عمله الان هو ان تضغط على العمل ضغطتين سريعة للتخلص من هذه الحدود و تصبح الصورة حرة ..
شرح بعض الخواص

 المربع الأحمر
المربع الأحمر
( لتحديد منطقة الصورة أما للأعلى او لليمين )
X = بتغيير الأرقام ستتجه الصورة الى اليمين للمحور السيني .

Y = بتغيير الأرقام ستتجه الصورة الى الأعلى للمحور الصادي .

المربع الأصفر
W = عرض الصورة وهو بالنسبه المئوية .
H = طول الصورة وهو بالنسبة المئوية .المربع الأخضر
هذا يختص بانحنائات الصورة ..
عند التعديل في المربع الاول ستميل الصورة بزاويه انت قد حددتها

عند التعديل في المربع الثاني H ستنحني الصورة بشكل افقي ..
 عند التعديل في المربع الثاني V ستنحني الصورة بشكل عمودي ..
عند التعديل في المربع الثاني V ستنحني الصورة بشكل عمودي ..
 دللقيام بتصغير صورة او تكبيرها هناك طرق كثيرة و تختلف حسب المطلوب .. هل هو في نفس العمل او مجرد تصغير الصورة فقط ..
دللقيام بتصغير صورة او تكبيرها هناك طرق كثيرة و تختلف حسب المطلوب .. هل هو في نفس العمل او مجرد تصغير الصورة فقط .. سأقوم بشرح باذن الله طريقة تصغير الصورة باكملها ... هذا هو مقاس الصورة الأصلي .. و سأقوب بتصغير الصورة الأن ..  بعد فتح الصورة عليك الذهاب الى ..
بعد فتح الصورة عليك الذهاب الى ..
Image
ثم الى
Image Size الان ستفتح لك نافذة بها بعض المعلومات التي سأشرحها ..
الان ستفتح لك نافذة بها بعض المعلومات التي سأشرحها .. المربع الاصفر ..
المربع الاصفر ..
Pixel Dimensions ( الأبعاد بالبكسل )
يوجد به Width --> العرض ، Height --> الطول ..
اما عن المستطيلات المقابلة ... فبأمكانك استخدام قياس Pixel هذا للقياس بمقاس البيكسيل او Percent هذا للقياس بالنسبة .المربع الأزرق..
Document Size ( مقاس المستند )
يوجد به Width --> العرض ، Height --> الطول .. ، Resolution --> الدقة .
اما عن الوحدات المستخدمه في هذا .. فهي متعددة ..
inches - mm -Percent -cm -point -picas - columns المربع الأحمر ..
Constrain Proportions عند وضع الاشارة على المربع فانه سيقوم بالتصغير بشكل متناسب( متوازن ) مع الصورة الاصلية.
وعندها ستظهر اشارة السلسلة بين الطول و العرض كما في النافذة المعروضة . ( هذه الخاصيه افضل في معظم الاحيان كل لا تفسد الصورة . نعود لما كنا نتحدث عنه وهو التصغير ( و قد يكون للتكبير ) كل ما عليك القيام به .. هو :
1- الذهاب الى المربع الاصفر Pixel Dimensions و تعدل في مقاسات الطول و العرض و اذا كنت قد وضعت علامه على المربع الأحمر Constrain Proportions فيكفي انك تقوم بتصغير احد الحدود اما الطول او العرض .
2- او الذهاب الى المربع الأزرقDocument Size اذا كنت تعرف قياساتك بمقاسات اخرى غير البيكسل كالـ سم ، ملم ، انش ... الخ .
3- في بعض الاحيان تكون دقة الصورة عالية جدا اكبر من 72 لهذا فأنه من الأفضل تغيير الدقة اذا كنت ستعرضها في الأنترنت بدقة 72 لكي تصبح الصورة أخف للعرض و اصغر حجماً .في نهاية العمل اضغط على O.K.وهذه دورة متميزة جدا مقسمة على عشرة دروس *********************************************************
قبل البدء
هل تريد فعلا ً الإنطلاق في مجال التصميم
هل تريد أن تصمم ما تريد !
هل تريد أن تعمل أمورا ً لطالما حلمت أنك تعمل مثلها ؟
أعلم أن اجابتك ستكون بـ " نعم " حتما ً .. إذن عليك التحلي بالصبر والعزيمةالعاليتين ...
وابدأ المشوار

أول أمر يجب عليك فعله ، هو توفير البرنامج ، ولا مشكلة في هذا الأمر ...
فالبرنامج متوفر ومشهور ولا يحتاج منك بحثا ً مضنيا ً للحصول عليه وأنصحك
أن تقوم بشراء اسطوانة خاصة بالبرنامج ، فهي أكثر ضمانا ً من تنزيل
البرنامج من الإنترنت ، لا سيما وأن حجم البرنامج كبير إلى حد ما .
بعد حصولك على البرنامج ، عليك القيام بعملية تنصيبه على جهازك ، بعد ذلك .. قم بفتح البرنامج ولكنك ستتساءل
ماهو الفوتوشوب ؟
الفوتوشوب هو
أحد برامج شركة أدوبي الشهيرة .. وهذا البرنامج هو برنامج خاص بعمل
الرسوميات ، وهو البرنامج الأول في العالم من ناحية القوة وكثرة المستخدمين
، هذا البرنامج يمكنك من إنشاء الصور والتصاميم التي يمكنك استعمالها فيما
تريد من أمورك .لماذا الفوتوشوب ؟
هذا
السؤال شائع جدا ً ، فالجميع يستغرب ! لماذا الفوتوشوب ؟ .. هل هو برنامج
الرسم الوحيد ؟ .. ما سر تميّزه عن باقي البرامج ؟ لماذا أتعلم الفوتوشوب ؟
يا اخي / اختي الطالب(ـة) ، هذه الأسباب التي جعلتني أختار الفوتوشوب بالذات من بد البرامج الأخرى : البرنامج معروف عالميا ً ، وهو الأكثر استخداما ً بين المصممين .
البرنامج معروف عالميا ً ، وهو الأكثر استخداما ً بين المصممين . توفر المراجع لهذا البرنامج سواء العربية أو الأجنبية ، وهذا بطبيعة الحال يزيد من قوة البرنامج .
توفر المراجع لهذا البرنامج سواء العربية أو الأجنبية ، وهذا بطبيعة الحال يزيد من قوة البرنامج . أن تعلمه ليس بالصعب ، فواجهته سهلة وبسيطة .
أن تعلمه ليس بالصعب ، فواجهته سهلة وبسيطة .  امكانية تصدير الصور وحفظها للويب ودعمه له بشكل قوي جدا ً .
امكانية تصدير الصور وحفظها للويب ودعمه له بشكل قوي جدا ً .  الشركة المنتجة تطوّر من البرنامج باستمرار وهذا مما يكسب البرنامج تجددا ً واضحا ً .
الشركة المنتجة تطوّر من البرنامج باستمرار وهذا مما يكسب البرنامج تجددا ً واضحا ً . أن هذا البرنامج بفضل ما يحويه من امكانات وأدوات ، يغنيك عما هو سواه من برامج الرسوم الأخرى
أن هذا البرنامج بفضل ما يحويه من امكانات وأدوات ، يغنيك عما هو سواه من برامج الرسوم الأخرى أظنك ... متحمّس بعد قراءة مميزات البرنامج ووظائفه .. لتعلمه ! تعال بنا نشرح قوائم هذا البرنامج وبعض الأدوات المهمة والرئيسية
الأدوات الأساسية ، وأهم القوائم
سنقوم بشرح القوائم المهمة ، والتي يحتاجها المصمم ، فنحن هنا نركز على " زبدة " الفوتوشوب ولبّه لنبدأ إذن :قائمة File
بالنظر إلى الشكل المجاور نجد أن الأرقام التي عليه تبيّن لنا :
- الرقم 1 : وهو لإنشاء ملف ، ومن هنا
يبدأ أي تصميم ، إذا ضغطت هذا الخيار فستخرج لك نافذة تطلب منك وضع
القياسات التي تريد ثم اضغط " OK " وبهذا تكون قد خلقت ملفاً جديدا ً .
- الرقم 2 : وهو الأمر الخاص بفتح ملف
سابق ، إذا ضغطت هذا الخيار فإن البرنامج سيعرض لك ملفات جهازك حدد ملف
التصميم الذي تريد أن تكمل عملية التصميم عليه ، أو ملف الصورة الذي تريد
إضافته إلى تصميمك .
- الرقم 3 : هذا الخيار يحفظ لك آخر الملفات التي قمت بفتحها ليختصر عليك الطريق .
- الرقم 4 : هذا الخيار الخاص بحفظ الصورة ، ويمكنك بفضل هذا الخيار تحويل نسق الصورة من نسق إلى آخر أو تقليل حجمها وغير ذلك .
- الرقم 5 : وهو الأمر الخاص بالتصدير
للويب ، بضغطك هذا الخيار ستخرج لك نافذة خصائص كبيرة تتيح لك التحكم
بنوع الصورة ، ومقاسها ، ودقتها وغير ذلك من الأمور التي سنتعرف عليها
لاحقا ً .
قائمة Edit
قائمة Edit طويلة عريضة سنأخذ منها ما يهمنا ، بالنظر إلى الشكل المجاور نجد أن الأرقام تدل على :- الرقم 1 : هذا الأمر يعطيك خيار التعبئة ، سواء كانت التعبئة هذه بلون ما ، أو بخامة قمت أنت بإنشاؤها .- الرقم 2 : هذا الخيار يقوم بعمل حد للعنصر المحدد .- الرقم 3 : وهذا
الأمر يخولك بالتحويل الحر لعنصرك ، فبعد اختيارك هذا الأمر تجد أنه قد
تكونت لك مربعات بيضاء عند أطراف التصميم يمكنك من خلالها تغيير حجم أو
مكان عنصرك .- الرقم 4 : وهو الأمر الخاص بتكوين الخامات .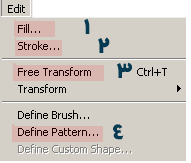 قائمة Select
قائمة Select
- الرقم 1 : هذا الخيار يمكنك من تحديد جميع منطقة العمل .- الرقم 2: هذا الخيار يقوم بإزالة جميع التحديدات التي قمت بها .- الرقم 3 : هذا الأمر يقوم بعكس التحديد .- الرقم 4 : هذا الأمر يقوم بإضفاء حدد متدرج إلى تحديدك . قائمة Filter
قائمة Filter
الفوتوشوب وهي أداة فعّالة يمكن للمصمم استعمالها ، وقد قامت الشركة
المنتجة بتضمين بعض الفلاتر مع البرنامج ، وهي بصراحة مهمة ومفيدة وتسهّل
على المصمم الكثير من الخطوات التي سيتعب لو قام بعملها يدويا ً .
الفلاتر كثيرة ، وهي على نوعان :
- فلاتر أصلية : " أصلية هنا ليست عكس كلمة تقليد  " وإنما أصلية أي أنها تأتي مع البرنامج بدون أن تضيفها أنت .
" وإنما أصلية أي أنها تأتي مع البرنامج بدون أن تضيفها أنت .
- فلاتر إضافية : هذه الفلاتر تقوم بإنتاجها
شركات متخصصة ، مهمتها كما أسلفنا عمل بعض التأثيرات الجاهزة والتي تساعد
المصمم ، وتأتي على شكل ملف إعداد تقوم بتنصيبه على جهازك." وهي في الشكل
المجاور ضمن المنطقة المحددة بالون الأخضر "سنتكلم بإيجاز عن أهم الفلاتر في القائمة ، ونورد أمثلة للاستخدامات :
- الرقم 1 فلتر Blur :
وهو فلتر مهم لا سيما في تكوين البروز ، وعمل الخلفيات ، وكذلك يستخدم في
عمل التأثيرات على بعض الأجسام بإضفاء واقعية أكبر . هذا الفلتر يتفرّع إلى
3 فروع : 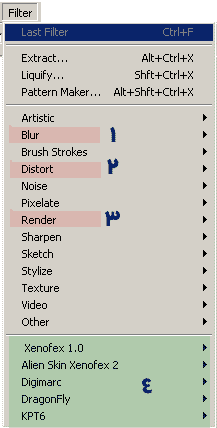
الفلتر Gaussian Blur :
وهو كثير الاستعمال ويتكرر كثيرا ً في الدروس وستحتاجه في تصاميمك ، بإمكانك عمل التالي :
- إضفاء البروز : وذلك عن طريق هذا الفلتر بالتكافل مع القنوات Channels سواء كان هذا البروز على النصوص أو على المجسمّات .
- عمل التشويه : وهذا التشويه يفيدك في تشويه بعض الصور لانتاج خلفيات منها .
- عمل بعض التغييب للوجوه : وهذا قد يفيد من يريد طمس بعض الأسماء أو ماشابه.
هنا أمثلة أخرى كثيرة ، ولكن هذه أبرزها ...



لا زلنا نواصل الحديث حول فلتر Blur والآن نأخذ الفرع الثاني المهم في هذا الفلتر ألا وهو :
الفلتر Motion Blur
وهذا الفلتر مهم كذلك ، والكثير من
الناس يستخدمه لإضفاء بعض الواقعية على التصاميم ، فهذا الفلتر يقوم بإضفاء
الحركة الموضعية للصور .
وهذه بعض استخداماته :
- إضفاء الحركة على الأجسام : وذلك عن طريق هذا الفلتر بالتكافل مع القنوات Channels سواء كان هذا البروز على النصوص أو على المجسمّات .
- عمل الخلفيات : وهذا التشويه يفيدك في تشويه بعض الصور لانتاج خلفيات منها .

 الفلتر Radial Blur هذا الفلتر جميل جدا ً ، وهو لإضفاء تأثير التكرار بشكل دائري وعشوائي جميلان جدا ً
الفلتر Radial Blur هذا الفلتر جميل جدا ً ، وهو لإضفاء تأثير التكرار بشكل دائري وعشوائي جميلان جدا ً
هذا الفلتر مميز ، في عمل كما أسلفت الأشكال العشوائية وكذلك الخلفيات . الرقم
الرقم
2 وهو فلتر Distort : ويتفرع هو الآخر إلى فروع عدة ، سنناقش أهمها ،
ولتكن لديك هذه المعلومة قبل البدء ، ألا وهي أنا هذا الفلتر خاص بـ :
تشويه الصور .. وكل فرع من فروع هذا الفلتر يشوه الصورة بطريقة مختلفة عن الأخرى .. نحاول نحن التركيز على أهم هذه الفلاتر ..
 سنقوم باللعب على هذه الصورة :p
سنقوم باللعب على هذه الصورة :p
هذا الفلتر يقوم بعمل تشويه للصورة عن طريق دفعها للخارج أو للداخل ! 
يمكنك مثلا ً استخدام دفع هذا الفلتر للخارج في عمل شاشة تلفاز مثلا َ ..
وللداخل يمكن الاستفادة منه في عمل ورقة حائطية مثلا ً . انظر الأمثلة .